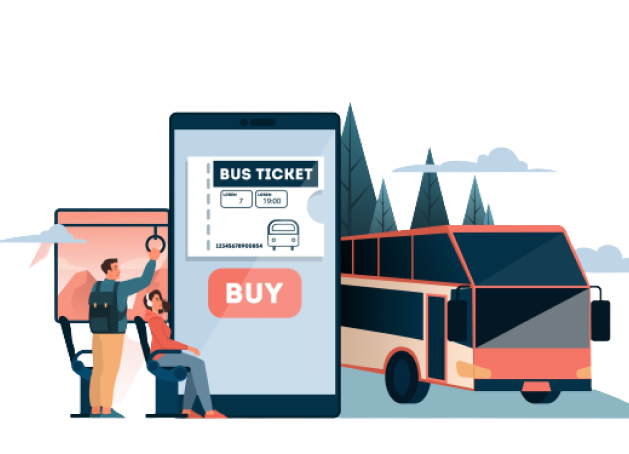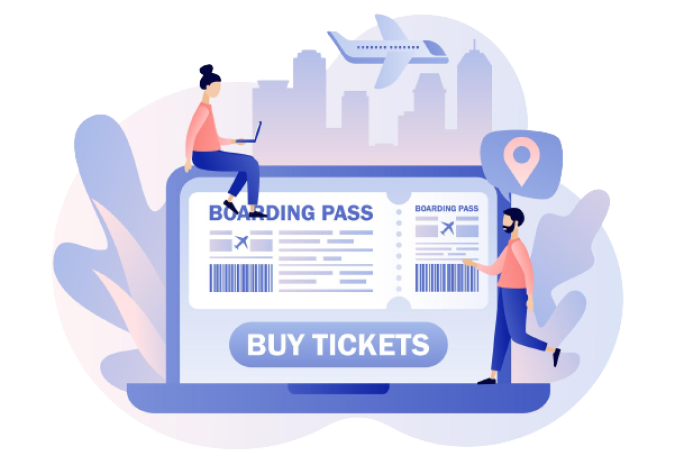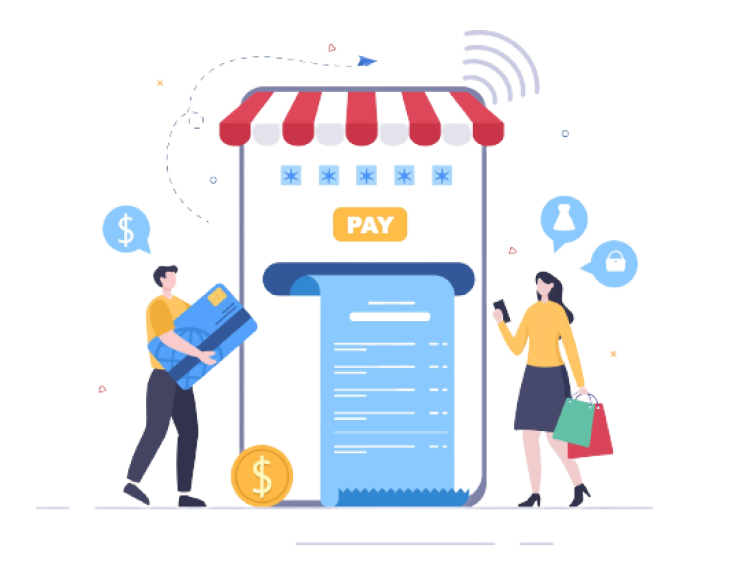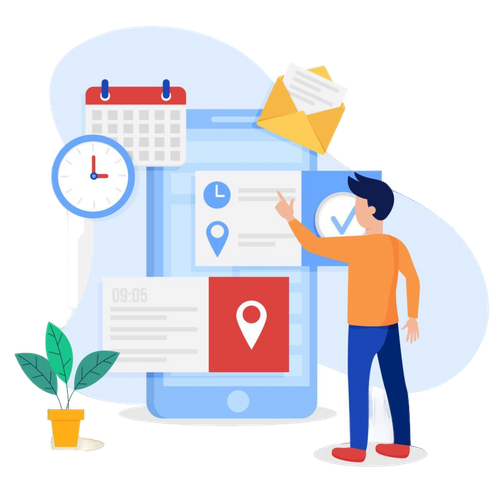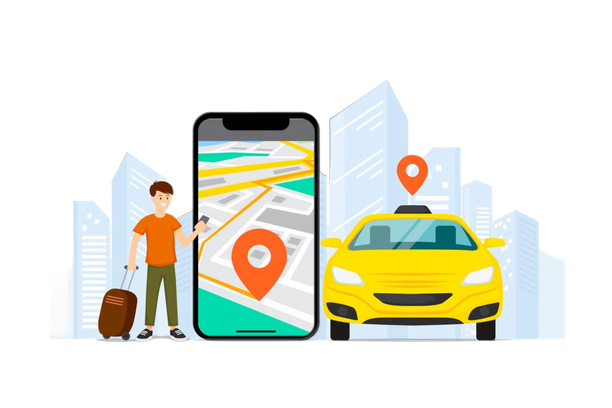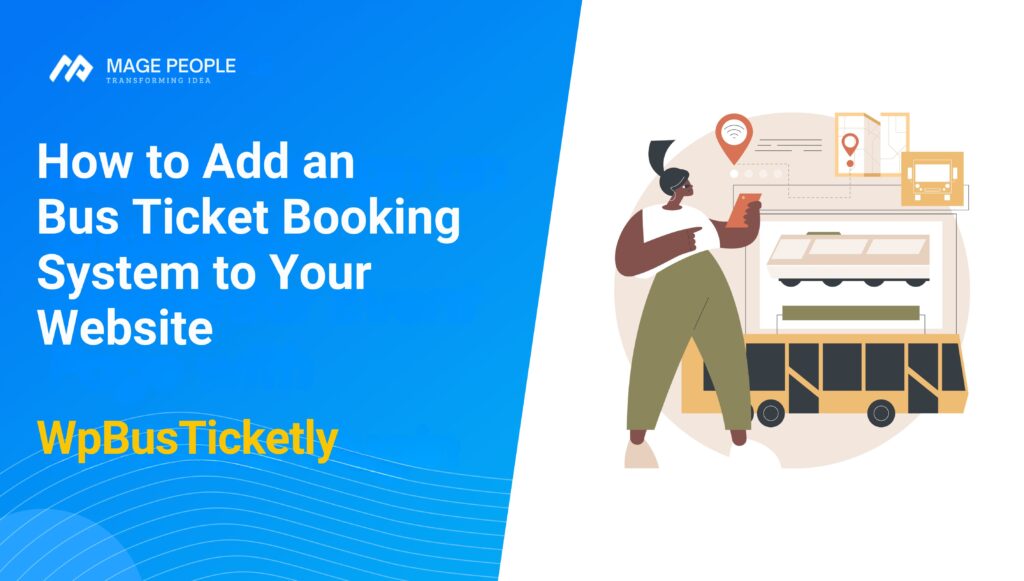Are you running a bus or coach company, that wants to add more convenient ticket booking procedures? Adding an online bus ticket booking system to your website is the best way out.
An online bus ticket booking system saves time and money, as you don’t have to deal with manual bookings, payments, and confirmations.
However, adding an online bus ticket booking system to your WordPress website may seem complicated or expensive.
Fortunately, Bus Ticket Booking with Seat Reservation plugin can be a simple and affordable solution. It is a powerful and versatile tool to integrate a bus ticket booking system with ease.
Let’s show you how to use this plugin to create a hassle-free and efficient bus ticket booking system for your customers!
Step-By-Step Guide To Add Online Bus Ticket Booking System
To add an online bus ticket booking system to your WordPress website, start by installing and activating the Bus Ticket Booking with Seat Reservation plugin.
There are two versions available: a free version with essential features, and a pro version offering additional benefits, such as:
- Intermediate route booking management
- Multiple seat type selection
- Custom email templates
- Custom seat icons, colours, labels, and tooltips
- Custom seat prices and availability
- Custom seat categories, tags, filters, orders, limits, ratings, reviews, testimonials, and more.
Choose the version that suits your needs and budget. Now, we shall begin the follow-along steps!
Step 1: Install And Activate Plugin
Before you begin, make sure you have a WordPress website up and running. If not, you’ll need to set up WordPress first. To install and activate the plugin, follow these steps:
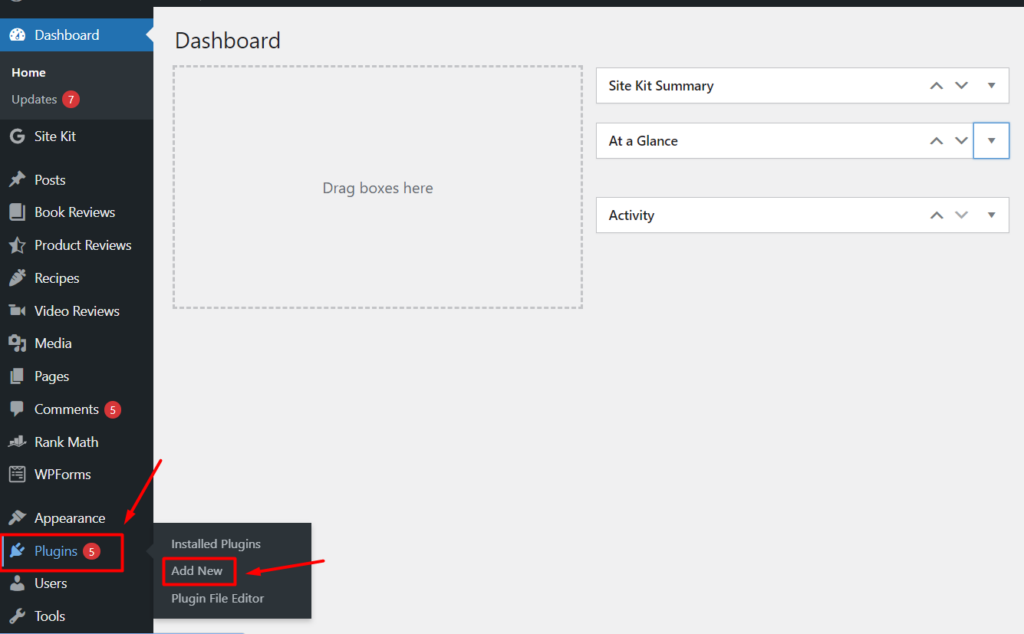
Go to your WordPress dashboard. Navigate to the “Plugins” menu and click on the “Add New” option below.
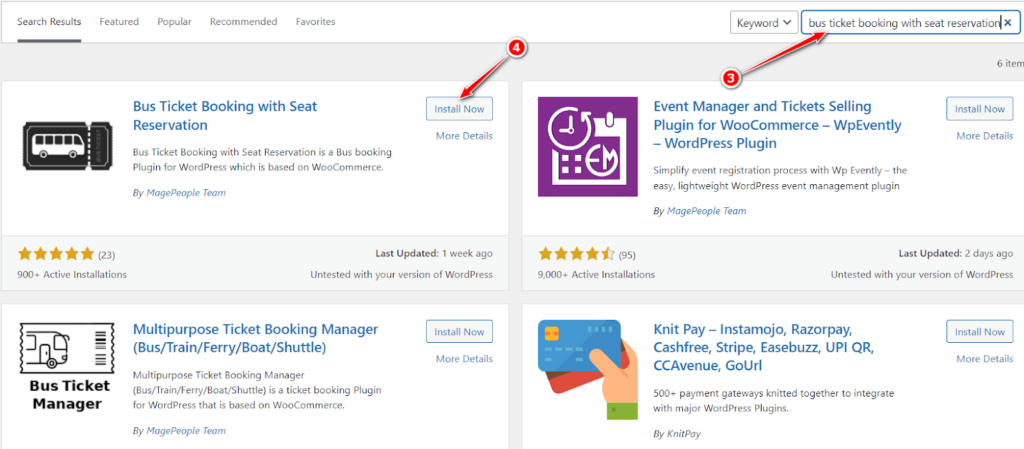
In the search bar, type “Bus Ticket Booking with Seat Reservation”, and wait a few moments. The desired plugin will appear at the top of search results.
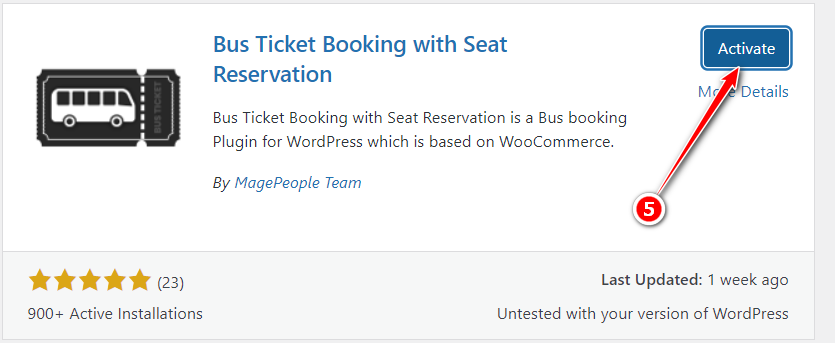
Click the “Install Now” button. After the installation is complete, click “Activate.”
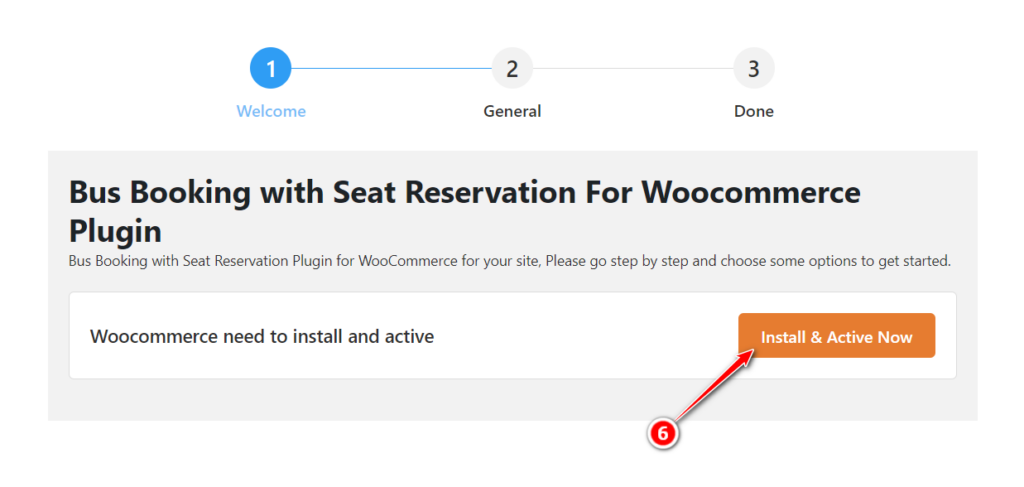
Before you work with the plugin, you must “Install and Activate” WooCommerce Plugin, as it is a prerequisite for the Bus Booking plugin to operate.
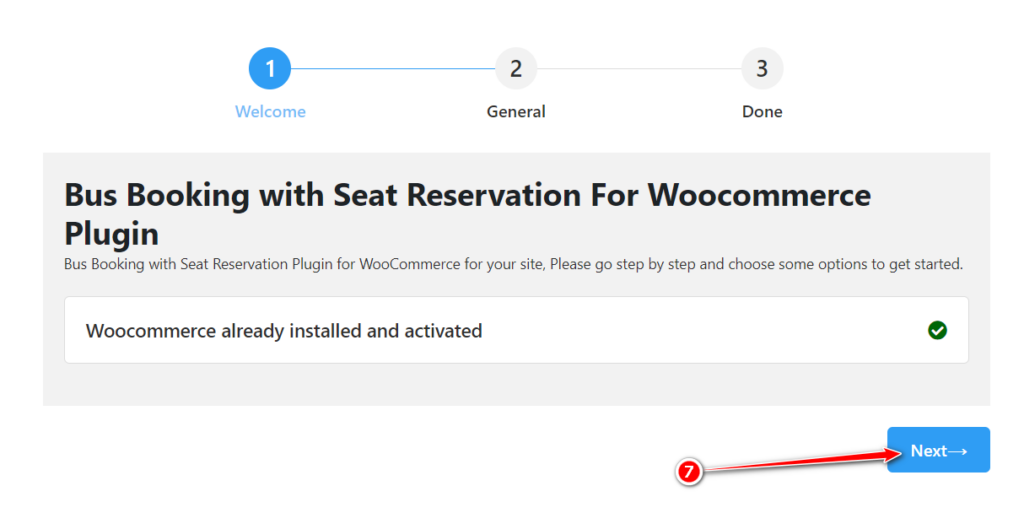
Now, you have to do some basic configurations of the WooCommerce plugin. Click “Next” and set the General Settings.
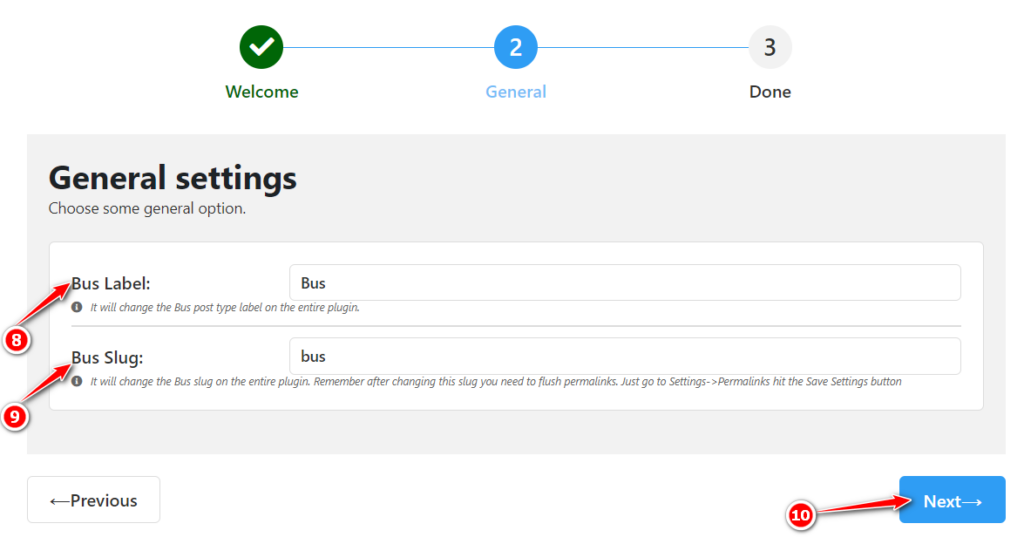
Provide the Bus label, and Bus Slug, and Click on the “Next” option again.
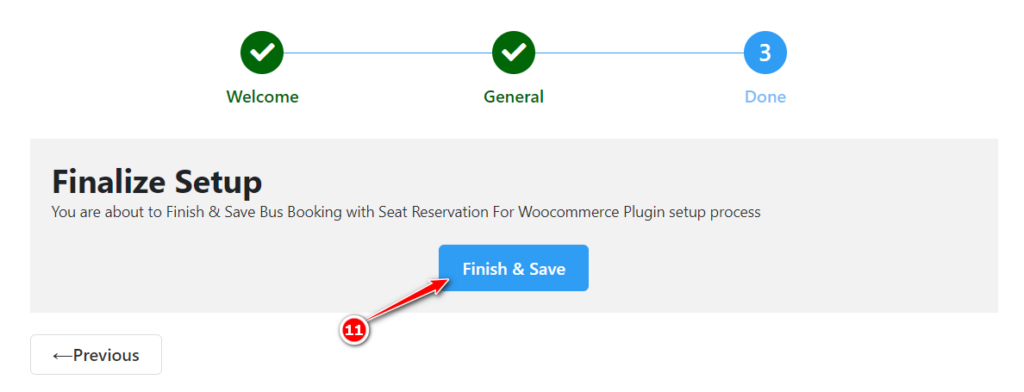
Feeling bored? We’re just a few clicks to get it done. Click “Finish & Save” and the setup is finished. Now, let’s get into the key step!
Step 2: Creating Bus Routes and Schedules
After installing and activating the plugin, it’s time to create a new bus booking system with routes, pricing, and schedules.
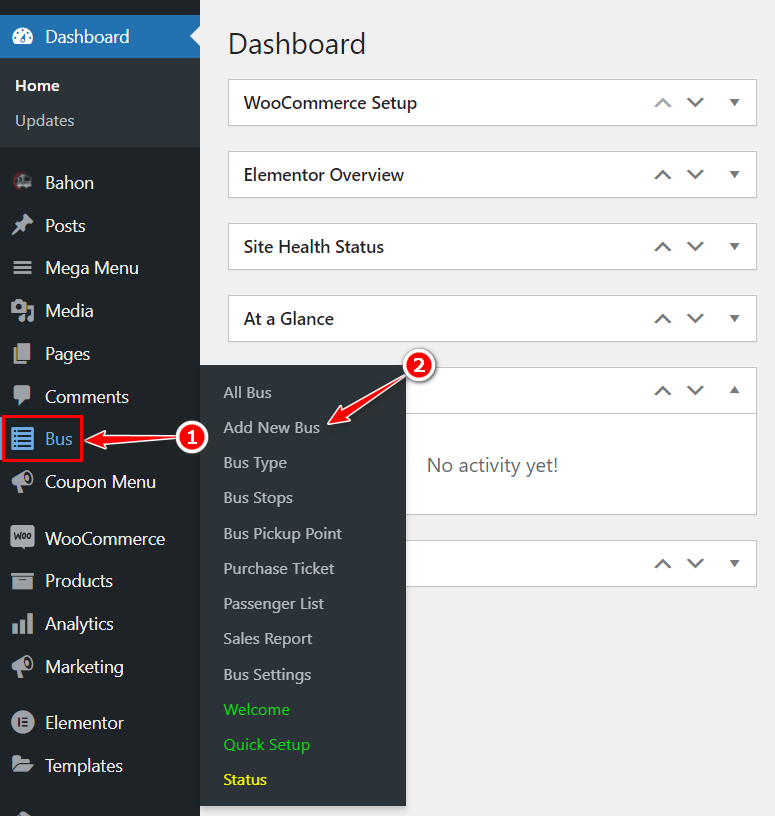
To do this, first go to your WordPress Dashboard, and click on the “Bus” dropdown menu. Go to a new bus booking page by clicking on “Add New Bus.”
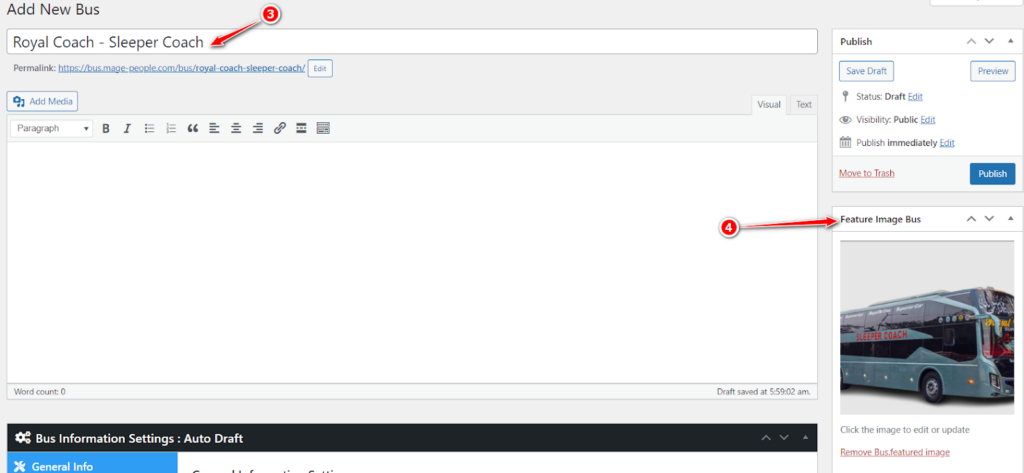
It will take you to a new page. Give it a Title based on your bus and service type. After that, Click on “Set Featured Image” to add a new feature image of your bus.
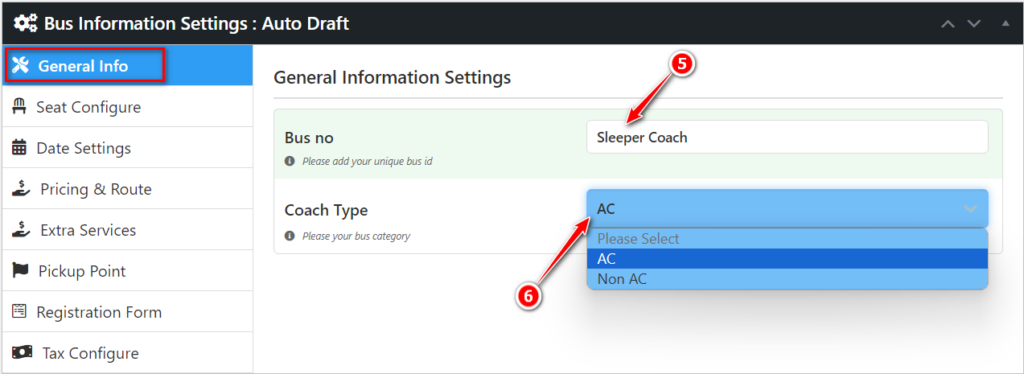
Then, head towards the Bus Information Settings: Auto Draft section, where you will make all the changes for your bus booking system according to your needs.
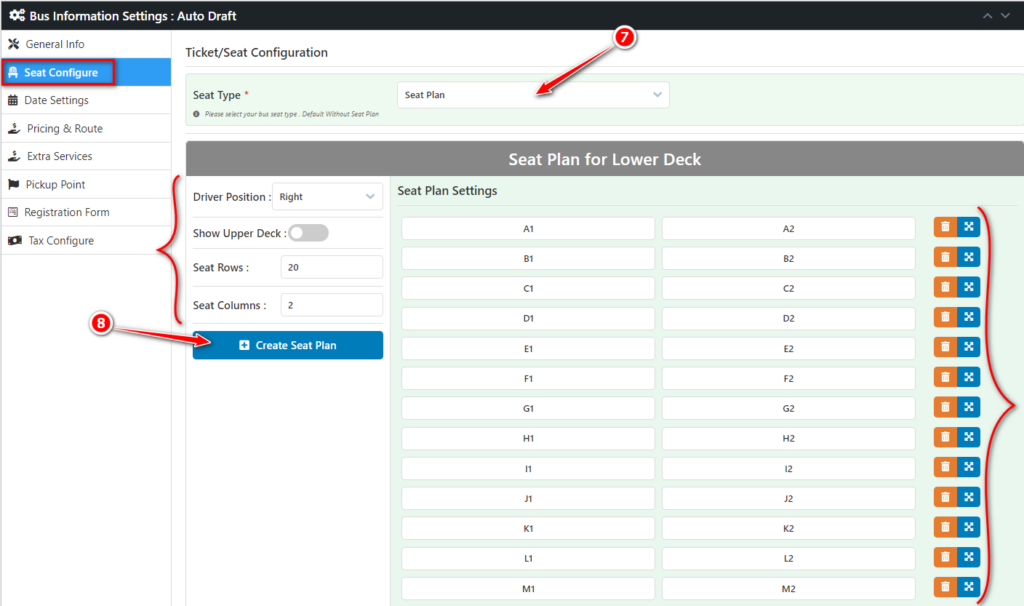
First, go to the “General Info” option and type Bus ID or number, along with the coach type that you’re offering. After that, add a seat type along with a seat plan, which will include number of seats, rows, columns, and the driver position.
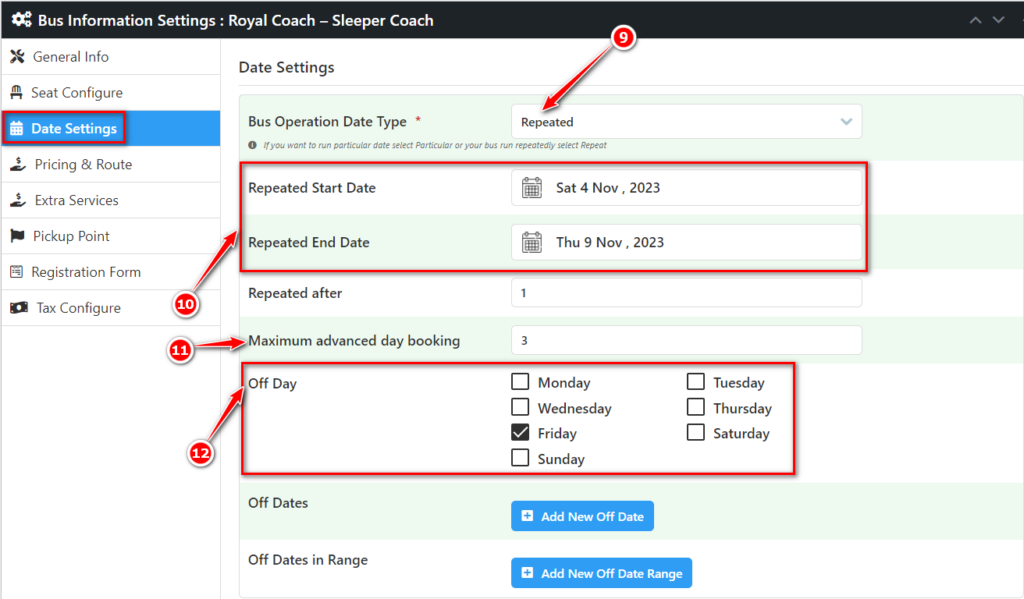
If you don’t want to add any seat plan, you can go through directly just by adding the total number of seats. That will do for the “Seat Configure” section.
Following, move forward the “Date Settings” and input data for the required spots. Here, you can add bus operation date type, Off day, and minimum advanced day booking. If you want you can also new off dates with range. Let’s go to the “Pricing & Route” section next.
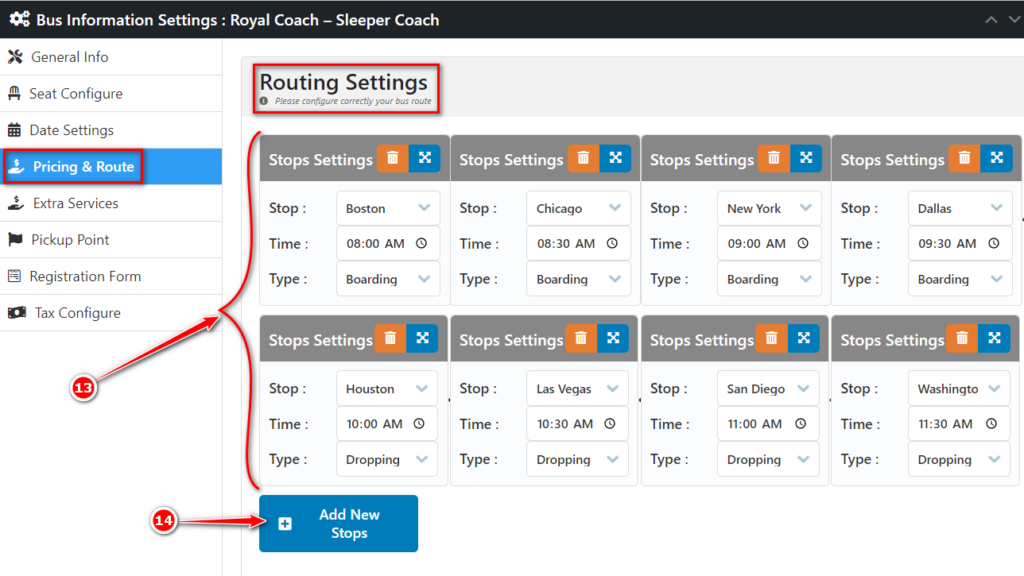
In this section, first you have to add bus routing with the Stop station, time, and boarding type. There are two options, Boarding & dropping. After you’ve added all the bus stops with routes, the pricing section will activate.
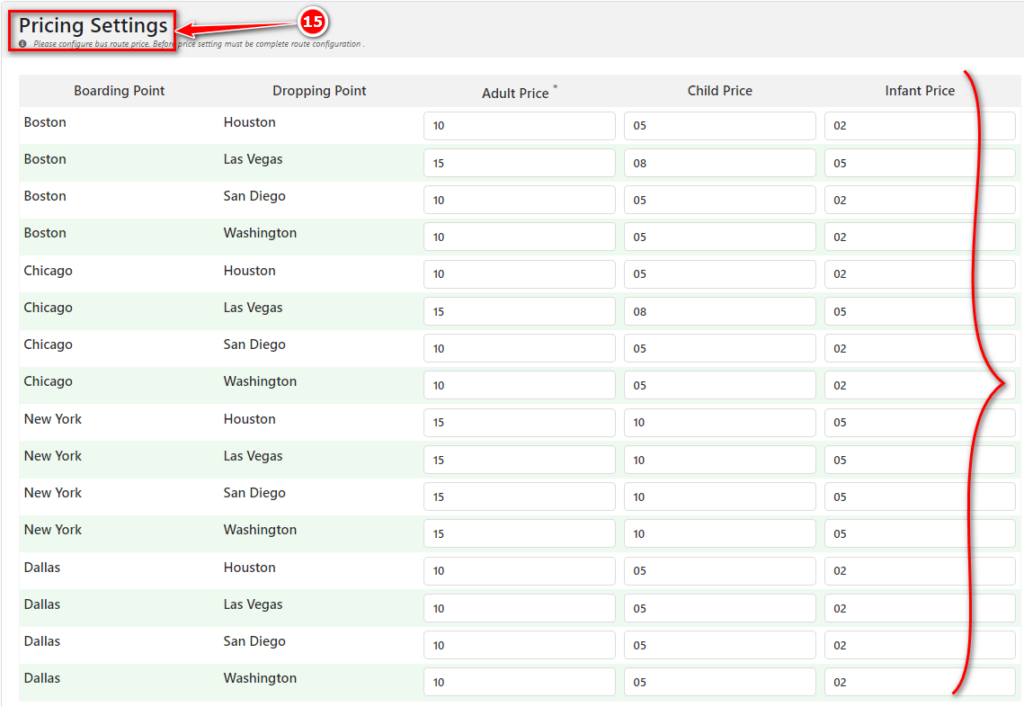
In the “Pricing Settings” you have to set the ticket price for adults, childrens, and infants based on the boarding and dropping point. There’s an option for any “Extra Services” that you can use based on your service preferences.
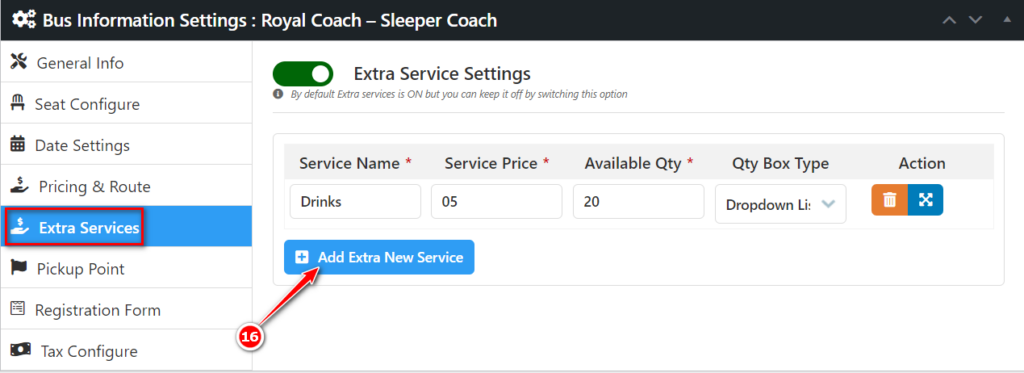
In the extra services settings, you can add any additional services that you want to offer, such as: Drinks, Badges, Specialized features, or snacks. Then, go to the “Pickup Point” section.
In this section, you can edit the Pickup Point Settings by adding pickup points with Boarding point, dropping point along with Pickup info or Timing. The next section is for “registration form.”
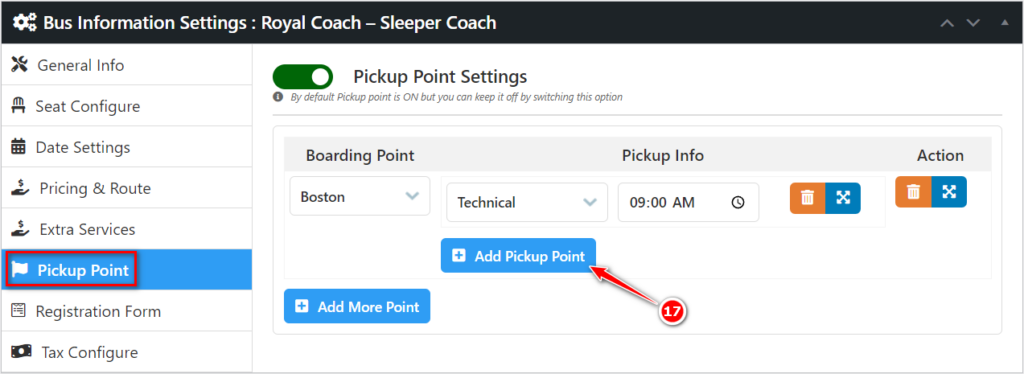
Here, you can add a registration form for the passengers including their key info. If you want specific details of the passengers, you can change the requirement section. The Default registration Form has options for adding Passenger Name, email, Phone, Address, and Gender.
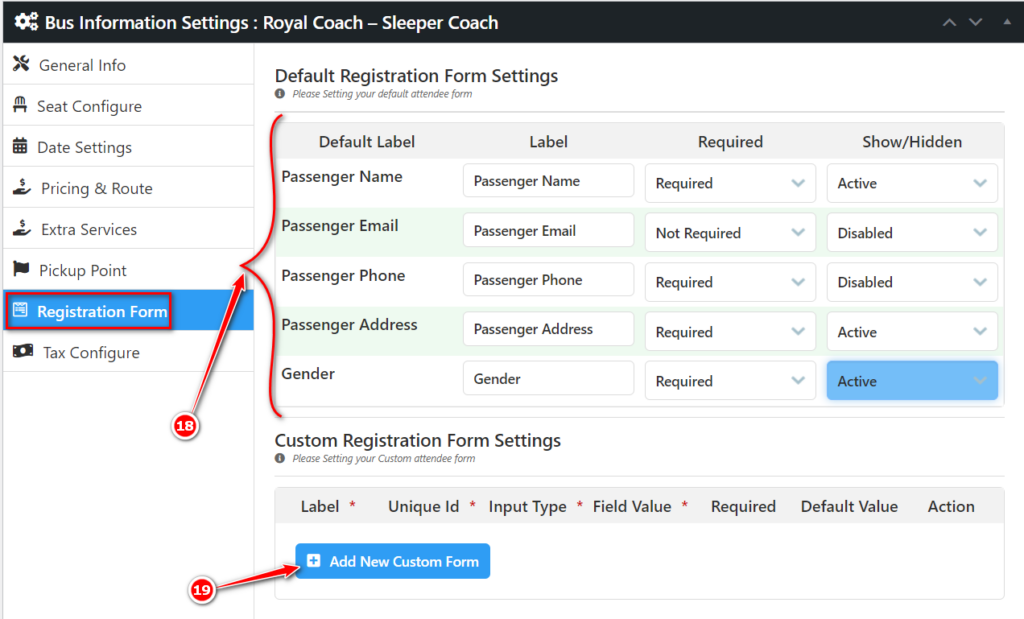
However, there’s an option available for custom forms, where you can create forms according to your preferences. The next section is for Tax Configuration, it’s not applicable for all regions. If your country or region requires tax from bus tickets, then you can edit it accordingly.
We’re almost done with all the fundamental edits, and modifications. Now it’s time to see the end result.
Step 3: Publish And Preview
Now, scroll to the top and click on the “Publish” button from the top right corner of the page. It will save and publish the booking system to your website.
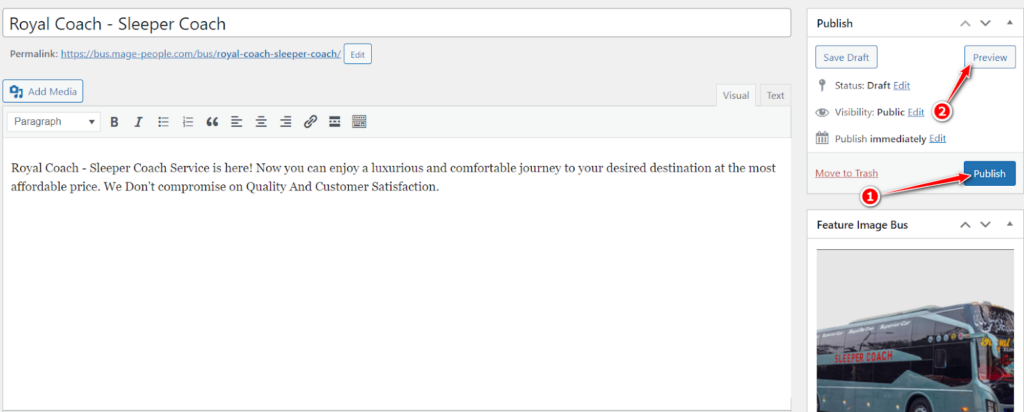
Before you launch your bus ticket booking system to the public, it’s crucial to thoroughly test it to ensure it works as expected. So, click on the “preview” button and let’s see how it will look like:
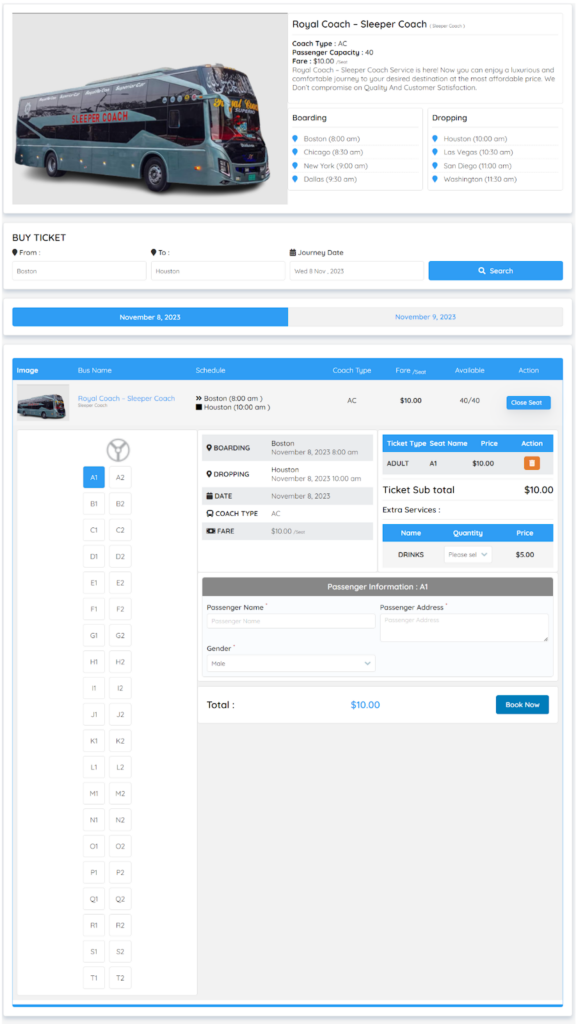
Here are some checklist for you before finalizing your bus booking system:
- Make a test booking to check if the system correctly calculates fares, seat availability, and sends confirmation emails.
- Verify that the payment gateway functions smoothly, ensuring that payments are processed securely.
We are now done with the online bus booking system!
Ready to Revolutionize Your Bus Service?
Adding an online bus ticket booking system to your WordPress website has never been easier.
Streamline your operations, enhance the customer experience, and boost your online presence today.
Get started with the “Bus Ticket Booking with Seat Reservation Pro” plugin and watch your business take off!
Try It Now For Free!
Conclusion
We hope this guide is helpful enough for you to effortlessly add an online booking system to your WordPress website.
With your online bus ticket booking system in place, your customers can easily book their seats and plan their journeys, while you benefit from an efficient and automated booking process.
Follow this guide and imply our plugin to seamlessly integrate an online bus ticket booking system into your WordPress website.
So, go ahead and take your bus service to the next level with this powerful and user-friendly plugin.