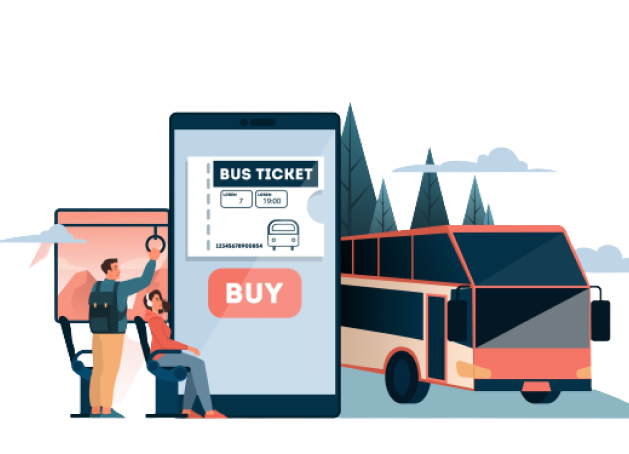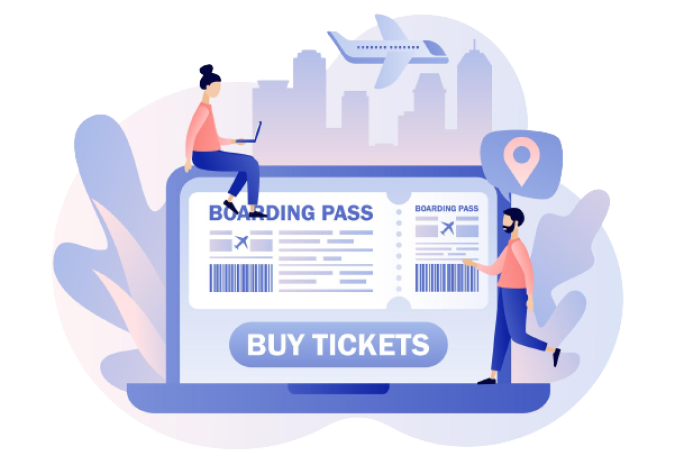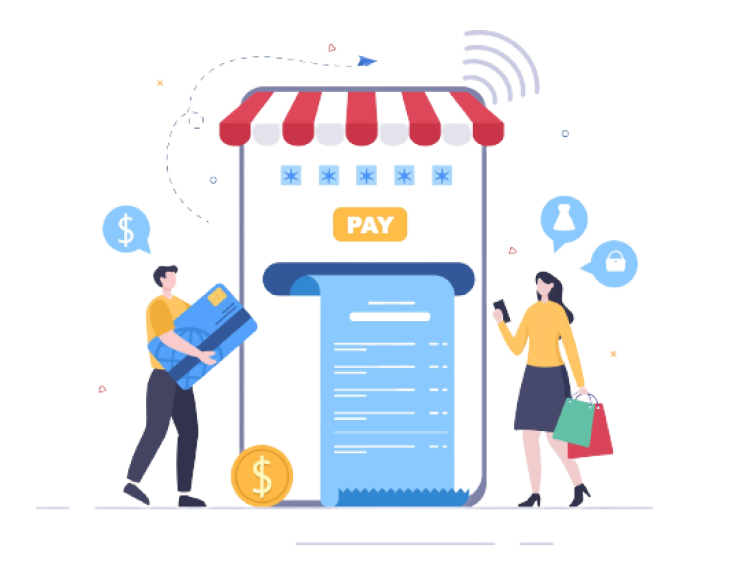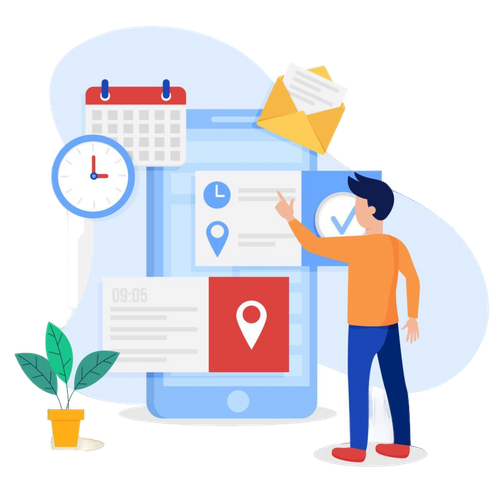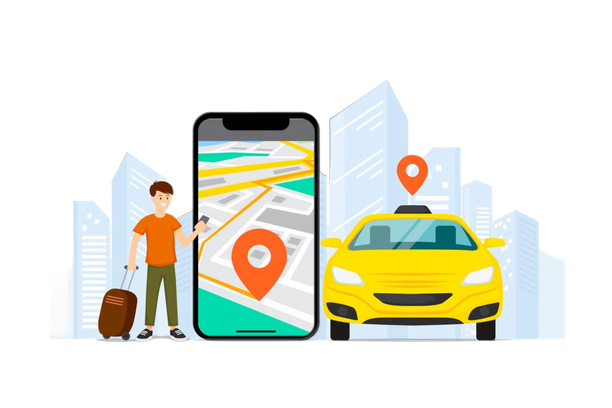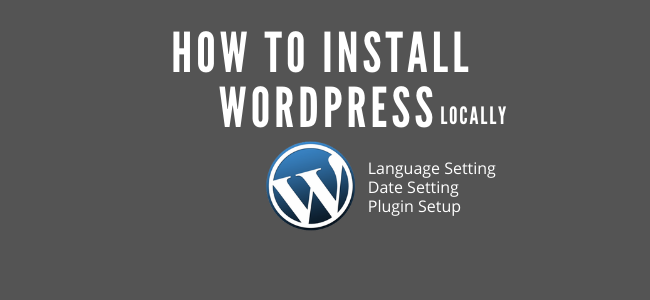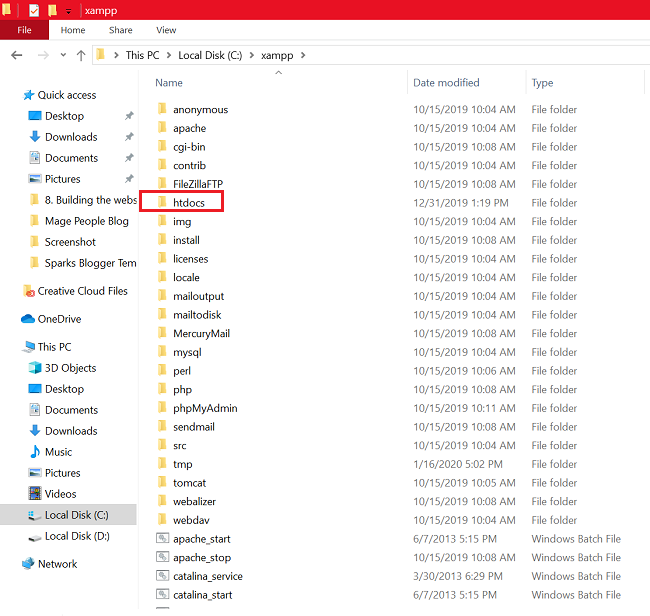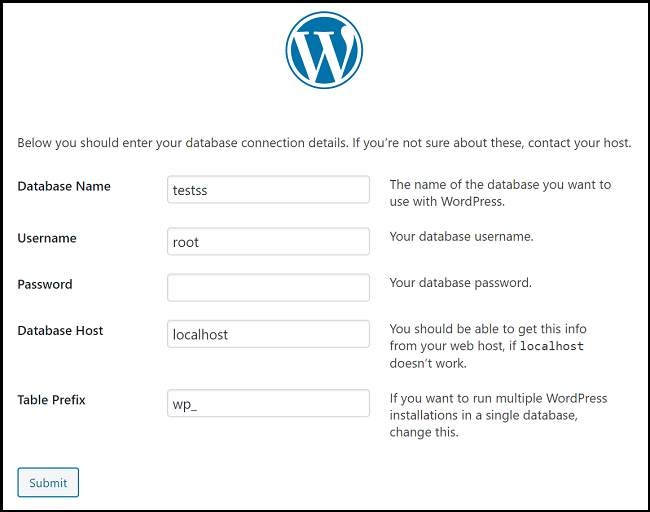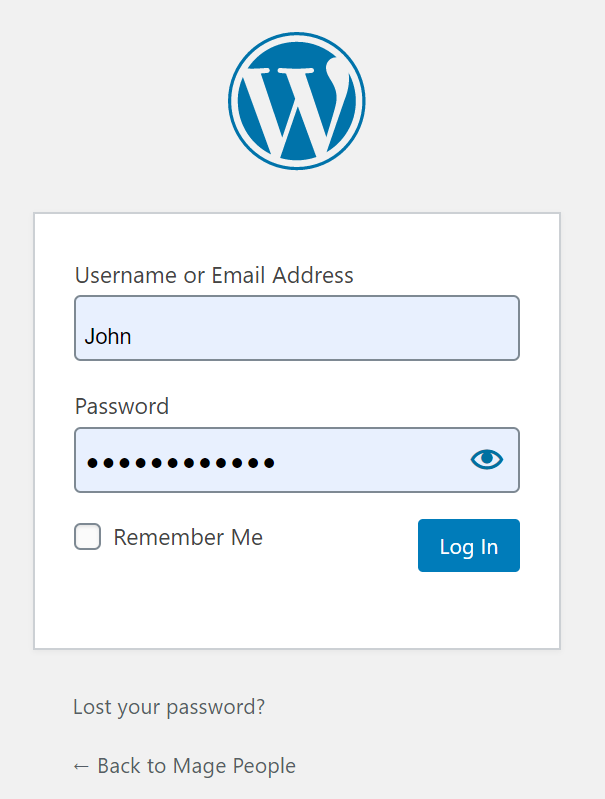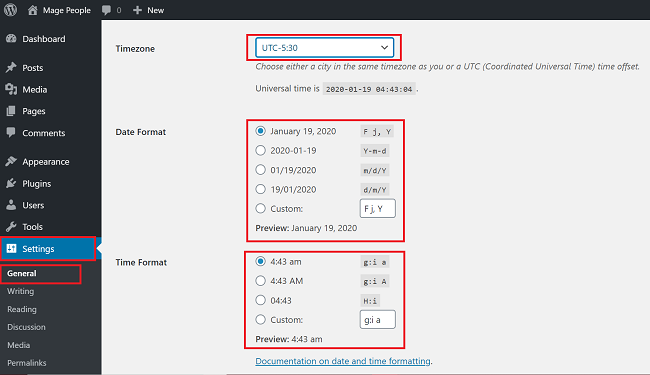We all know, WordPress is one of the most popular content management system (CMS) in the world. The popularity of WordPress is growing at a higher rate because of many reasons, such as –
- WordPress is opensource.
- Beginner-friendly (user-friendly)
- Easy to extend functionality using plugins.
- Search engine friendly.
- WordPress is responsive.
- Easy to use content management system.
In this article, I am going to explain – how to install WordPress locally and also show you how to configure it properly from the wordpress dashboard
- Steps of Installing WordPress Locally
-
WordPress Configuration | Time, Theme and Plugins
- How to Install WordPress Date and Time Zone?
- How to Change WordPress Language?
- How to Install WordPress Themes?
-
How to Install WordPress Plugins?
- Wrapping Up
- WordPress content management system (CMS) shows up that building websites is no more a difficult task. Anyone can build up WordPress powered websites, event if you are not from any technical background.
- In this article, I have shown you the complete process of WordPress CMS setup. So, I believe you have learned a lot from this blog. Setting up a WordPress CMS will never be a difficult task.
Steps of Installing WordPress Locally
Anyone can install WordPress locally, its a very easy process. There are many hosting provider companies, who provide a one-click installation for WordPress. However, we all need a local web host server for creating a database and save flies for creating a local website.
There are many localhost software for creating a localhost server. Below are the lists of some popular localhost software that you can download for free:
Step 1: Install Localhost Server
There are different versions of this software for the different operating systems. So, make sure you download the software for your operating system. After downloading localhost software, install it on your system. The video below shows details –
Step 2: Download WordPress CMS File
Now you need to download WordPress CMS. You can download the WordPress CMS file from WordPress official website for installing and creating a database on the localhost.
Step 3 Create Database
For creating the database, first of all, you need to extract the WordPress CMS zip file. Now, move to your local disk where you store all the installation files & folders of localhost software.
You will find a folder named htdocs. Create a new folder inside htdocs and rename the folder. Now copy or cut the CMS extracted files and put it inside the folder that you have created.
Once, you have completed the above steps run your localhost starts Apache and MySql. Open your browser and go to – localhost/phpMyAdmin and create a database with the same name as the folder that you created on htdocs. The screenshot below shows how to create a database.
Step 4: Install WordPress on Localhost
Open your browser and go to localhost/database name. Now you will find a WordPress wizard.
- Select the language from the list and click on the “Continue” button.
- After clicking on the “Continue” button, you can see a welcoming message from WordPress.
- Click on “Let’s Go”
- Now provide a database name, the user name (Keep the user name to “root”), password (You can also keep the password option blank), keep other options as default.
- Once you fill up all the required options click on “Submit”.
Step 5: WordPress Installation Final Steps
This is the final step of WordPress installation on localhost. Follow the steps below to complete the installation process.
- Give a name to your site (You can give any type of name).
- Set a strong password.
- Set your emails.
Once all the steps are done click on –Install WordPress. Once you have completed the installation you will see some like the screenshot below.
To log in at your WordPress dashboard open any web browser and type localhost/databaseName/wp-admin. Now enter your username and password for login to the WordPress dashboard.
WordPress Configuration | Time, Theme and Plugins
How to Install WordPress Date and Time Zone?
If you have already installed WordPress on your hosting or local service, you may find that WordPress date and time format is not accurate. Because by default WordPress date & time format is set at – 30/4/2014 | 2:42 pm. However, follow the step below to customize the date & times setting:
- Login to your WordPress dashboard.
- From navigation click on Setting > General
- Scroll down below to find Timezone drop-down list.
- From the dropdown list, click on the time zone that you want.
- Under Timezone, you will find Date Format & Time Format, select the pre-defined format to display the date and time that you want.
*Note- All time zones are categories geographically under all continent i.e. Asia, Europe, Africa, North America, South America, and Australia
How to Change WordPress Language?
WordPress comes with default language – English. If you want to change English to any other language follow the step below:
- Login to WordPress admin panel/dashboard.
- From Navigation click on Setting
- Scroll down to Site Language. From the dropdown select the language that you want.
How to Install WordPress Themes?
Installing a WordPress theme will just take a few minutes. In this section, I am going to discuss step by step of installing a WordPress theme. Before you install WordPress, theme make sure have already installed WordPress at your hosting or localhost.
- Login to your WordPress dashboard.
- From Navigation click on- Appearance > Theme
- To upload your theme files, click on Add New> Upload > Choose File
- After uploading click on Install Now to install your theme.
How to Install WordPress Plugins?
If you are using a WordPress powered website, once at a point you need to use a WordPress plugin. A WordPress plugin is used for increasing website features and functionality. Below are the process of installing a WordPress plugin:
- Login in to your WordPress dashboard/admin panel.
- From Navigation click on Plugins > Add New
- Click on the Upload Plugin button and choose plugins files from your drive | Or at search area, you can search with plugin name, Click on Install > Activate.
- After uploading or Click on Install > Activate button to install and activate the plugin.